၁။ အရင္ဆံုး Control Panel ဝင္လိုက္ပါ ၿပီးရင္ ညာဘက္က အေပၚမွာ Category မွာ ကလစ္ၿပီး Large icons ကို ကလစ္လိုက္ပါ
၂။ BitLocker Drive Encryption ကိုရွာပါ ေတြ႕ရင္ ကလစ္လိုက္ပါ
၃။ ကိုေလာ့ခ်င္တဲ့ Disk Drives ကိုေရြးၿပီး Turn on bitLocker ကို ကလစ္လိုက္ပါ
၄။ ေပၚလာမယ့္ ဝင္းဒိုးမွာ Use a password to unlock the drive ကို အမွတ္ျခစ္ေပးလိုက္ပါ
၅။ Type your password: နဲ႔ Retype your password: မွာ password ကိုျဖည့္ေပးလိုက္ပါ ႏွစ္ခုလံုး အတူတူျဖည့္ေပရမွာ ျဖစ္ပါတယ္ ဆိုလိုတာက (Type your password: မွာ 123456 ဆိုရင္ Retype your password: မွာ 123456) အဲ့လိုျဖည့္ေပရမွာျဖစ္ပါတယ္ password ကေတာ့ ကိုမွတ္ရလြယ္တဲ့ password ျဖည့္လိုက္ပါ ႀကိဳက္တာျဖည့္ႏိုင္ပါတယ္ မေမ့ဖို႔လိုပါတယ္ ေမ့ေနရင္ေတာ့ ......? သိတယ္ေနာ္
၆။ ၿပီးရင္ Next ကိုကလစ္ပါ ၿပီးရင္ Save the recovery key to a file ကို ကလစ္လိုက္ပါ
၇။ Text Files ေလးကို ႀကိဳက္တဲ့ေနရာမွာ သိမ္းလိုက္ပါ Save ကိုကလစ္ပါ ၿပီးရင္ Next ကိုကလစ္ပါ
၈။ ေပၚလာမယ့္ ဝင္းဒိုးမွာ Start Encrypting ကိုကလစ္လိုက္ပါ Encrypting လုပ္ေနတာေတြ႕ရပါလိမ့္မယ္
Encrypting လုပ္ေနတာၿပီးေအာင္ေစာင့္လိုက္ပါ ၿပီးရင္ေတာ့ အိုေကၿပီေပါ့ စမ္းၾကည့္လိုက္ပါ။
ကၽြန္ေတာ္ ႀကိဳၿပီးေတာ့ Unlock Drive ေသာ့ျပန္ျဖဳတ္တဲ့ နည္းပါေရးေပးလိုက္ပါတယ္ ဘာျဖစ္လို႔လဲဆိုေတာ့ သိတဲ့အတိုင္းေပါ့ Lock ခ်တဲ့နည္းေျပာၿပီးရင္ Unlock ျပန္ၿပီးျဖဳတ္တဲ့ နည္းေလး ျပန္ေမးလာမွာ ေသခ်ာလို႔ပါ ဒါေၾကာင့္ တစ္ခါတည္း ေရးေပးလိုက္ပါတယ္ ျဖဳတ္ခ်င္တဲ့ Usb ကိုထိုးလိုက္ပါ ၿပီးရင္ ေအာက္ကအတိုင္း လိုက္လုပ္ပါ။
၁။ Control Panel ျပန္ဝင္လိုက္ပါ ၿပီးရင္ ညာဘက္က အေပၚမွာ Category မွာ ကလစ္ၿပီး
၂။ Large icons ကို ကလစ္လိုက္ပါ ၿပီးရင္ BitLocker Drive Encryption ကိုရွာပါ ေတြ႕ရင္ ကလစ္လိုက္ပါ
၃။ ေလာ့ျပန္ျဖဳတ္ခ်င္တဲ့ Disk Drives ကိုေရြးၿပီး Unlock Drive ကို ကလစ္လိုက္ပါ
၄။ ေပၚလာမည့္ဝင္းဒိုးမွာ ကိုေပးထားတဲ့ password ျပန္ျဖည့္ၿပီး Unlock ကိုကလစ္လိုက္ပါ
၅။ ၿပီးရင္ ခုဏကေနရာမွာ Turn Off BitLocker ကိုကလစ္လိုက္ပါ Turn Off BitLocker ဆိုတဲ့ ဝင္းဒိုးေပၚလာပါမယ္ အဲ့မွာ Decrypt Drive ကိုကလစ္လိုက္ပါ Dectypting လုပ္ေနတာကို ၿပီးေအာင္ ေစာင့္လိုက္ပါ။
အကယ္၍ Usb ထိုးလိုက္ၿပီး (Auto Run သို႔မဟုတ္ My Computer) ကေနဝင္ၿပီး ေသာ့ဖြင့္ခဲ့မယ္ဆိုရင္ အေပၚက (၃။) နဲ႔ (၄။) အတိုင္း လိုက္လုပ္စရာ မလိုေတာ့ပါဘူး တခါတည္း (၅။) ကအတိုင္းလုပ္လိုက္ပါ ကဲဗ်ာ ဒီေလာက္ဆို လံုေလာက္ၿပီလို႔ ကၽြန္ေတာ္ထင္ပါတယ္ ေသခ်ာဖတ္ၿပီး လုပ္ၾကည့္ပါ အဆင္ေျပမယ္လို႔ထင္ပါတယ္။
၇။ Text Files ေလးကို ႀကိဳက္တဲ့ေနရာမွာ သိမ္းလိုက္ပါ Save ကိုကလစ္ပါ ၿပီးရင္ Next ကိုကလစ္ပါ
၈။ ေပၚလာမယ့္ ဝင္းဒိုးမွာ Start Encrypting ကိုကလစ္လိုက္ပါ Encrypting လုပ္ေနတာေတြ႕ရပါလိမ့္မယ္
Encrypting လုပ္ေနတာၿပီးေအာင္ေစာင့္လိုက္ပါ ၿပီးရင္ေတာ့ အိုေကၿပီေပါ့ စမ္းၾကည့္လိုက္ပါ။
ကၽြန္ေတာ္ ႀကိဳၿပီးေတာ့ Unlock Drive ေသာ့ျပန္ျဖဳတ္တဲ့ နည္းပါေရးေပးလိုက္ပါတယ္ ဘာျဖစ္လို႔လဲဆိုေတာ့ သိတဲ့အတိုင္းေပါ့ Lock ခ်တဲ့နည္းေျပာၿပီးရင္ Unlock ျပန္ၿပီးျဖဳတ္တဲ့ နည္းေလး ျပန္ေမးလာမွာ ေသခ်ာလို႔ပါ ဒါေၾကာင့္ တစ္ခါတည္း ေရးေပးလိုက္ပါတယ္ ျဖဳတ္ခ်င္တဲ့ Usb ကိုထိုးလိုက္ပါ ၿပီးရင္ ေအာက္ကအတိုင္း လိုက္လုပ္ပါ။
၁။ Control Panel ျပန္ဝင္လိုက္ပါ ၿပီးရင္ ညာဘက္က အေပၚမွာ Category မွာ ကလစ္ၿပီး
၂။ Large icons ကို ကလစ္လိုက္ပါ ၿပီးရင္ BitLocker Drive Encryption ကိုရွာပါ ေတြ႕ရင္ ကလစ္လိုက္ပါ
၃။ ေလာ့ျပန္ျဖဳတ္ခ်င္တဲ့ Disk Drives ကိုေရြးၿပီး Unlock Drive ကို ကလစ္လိုက္ပါ
၄။ ေပၚလာမည့္ဝင္းဒိုးမွာ ကိုေပးထားတဲ့ password ျပန္ျဖည့္ၿပီး Unlock ကိုကလစ္လိုက္ပါ
၅။ ၿပီးရင္ ခုဏကေနရာမွာ Turn Off BitLocker ကိုကလစ္လိုက္ပါ Turn Off BitLocker ဆိုတဲ့ ဝင္းဒိုးေပၚလာပါမယ္ အဲ့မွာ Decrypt Drive ကိုကလစ္လိုက္ပါ Dectypting လုပ္ေနတာကို ၿပီးေအာင္ ေစာင့္လိုက္ပါ။
အကယ္၍ Usb ထိုးလိုက္ၿပီး (Auto Run သို႔မဟုတ္ My Computer) ကေနဝင္ၿပီး ေသာ့ဖြင့္ခဲ့မယ္ဆိုရင္ အေပၚက (၃။) နဲ႔ (၄။) အတိုင္း လိုက္လုပ္စရာ မလိုေတာ့ပါဘူး တခါတည္း (၅။) ကအတိုင္းလုပ္လိုက္ပါ ကဲဗ်ာ ဒီေလာက္ဆို လံုေလာက္ၿပီလို႔ ကၽြန္ေတာ္ထင္ပါတယ္ ေသခ်ာဖတ္ၿပီး လုပ္ၾကည့္ပါ အဆင္ေျပမယ္လို႔ထင္ပါတယ္။

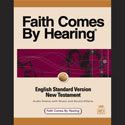
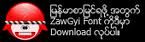

 10:20 AM
10:20 AM
 Admin
Admin

 Posted in:
Posted in: 

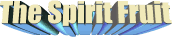
0 comments:
Post a Comment
သတင္း၊ ေဆာင္းပါး ၊တုိင္ၾကားစာ ၊ နည္းပညာ ၊ တရားေဟာခ်က္ etc မည္သူမဆုိ လႊတ္လပ္စြာေရးသား ေပးပုိ႔ႏုိင္ပါသည္။
သင္၏ေဝဖန္အၾကံၿပဳစာသည္ က်ေတာ္တုိ႔အတြက္ ေနာက္တဖန္ေရးသားဖုိ႔ရန္အတြက္ အားေဆးၿဖစ္ေစလုိပါသည္။ အခ်ိန္ယူကာ ဝင္ေရာက္ဖတ္႐ႈၿခင္းအတြက္ အထူးေက်းဇူးတင္ပါသည္။
ခင္မင္ေလးစားစြာၿဖင့္- Admins
Email - simonkamta@thespiritfruit.com